Le nom de votre PC est un excellent moyen pour gérer votre réseau correctement. La configuration d'un nom de l'ordinateur vous aide à identifier le trafic sur votre réseau et de savoir où le contenu, comme les vidéos sont en streaming à partir de. Avec Windows 10, il est maintenant plus facile que jamais pour renommer votre PC.
Mesures
@@_
@@
Méthode 1
Utilisation du Menu des Paramètres
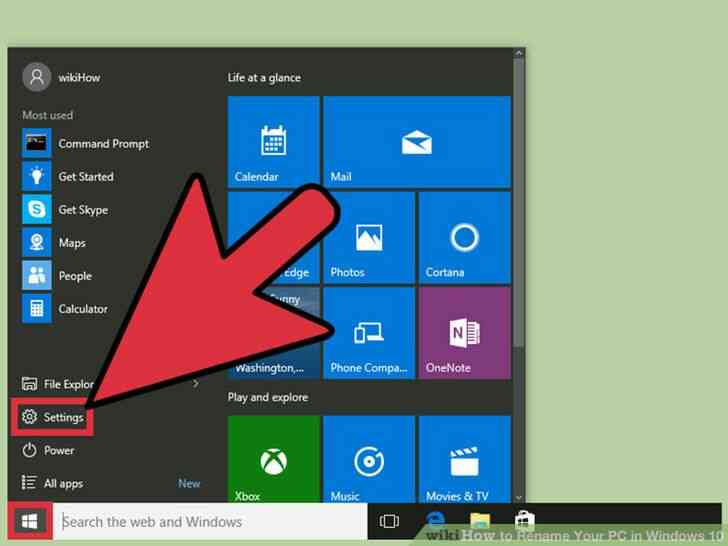
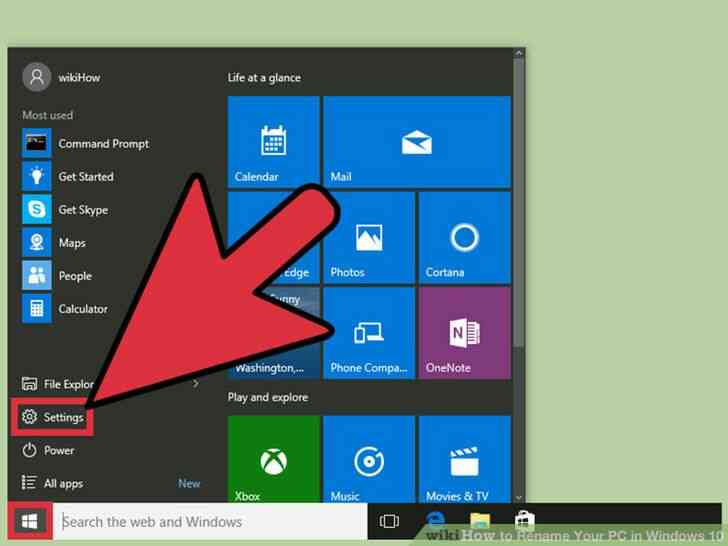
1
@@_
@@Ouvrir le menu des Paramètres. Dans Windows 10, il y a une simplification des Paramètres de menu qui est très facile à comprendre. Cliquez sur Démarrer >> tous les Paramètres pour l'ouvrir. Vous devriez voir une série de 9 différentes catégories disponibles pour vous.
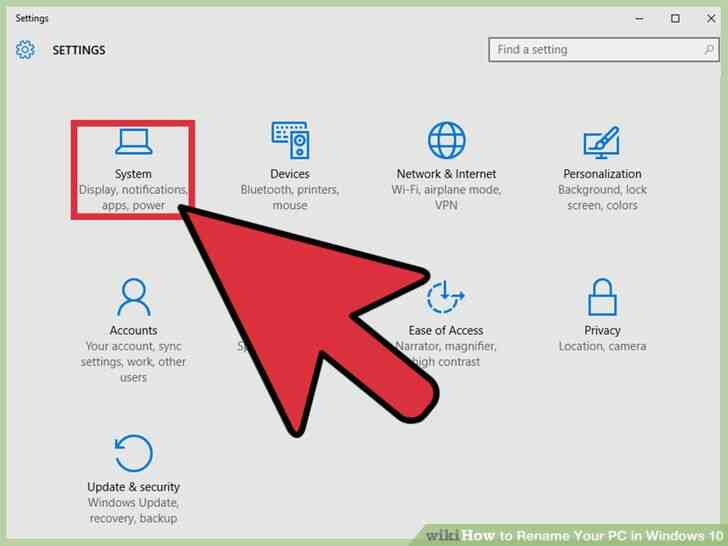
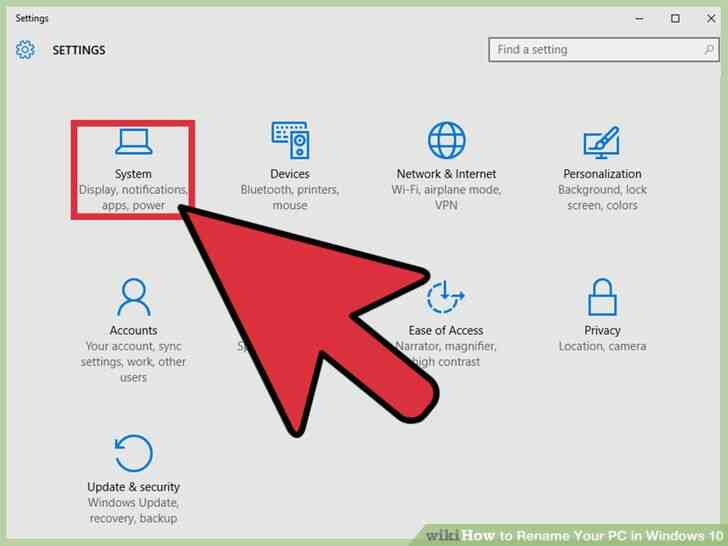
2
@@_
@@Ouvrez le menu Paramètres Système. Dans la liste, cliquez sur l'option de Système. Vous devriez voir une nouvelle page avec une série de 10 différentes options de menu en bas de la partie gauche de la fenêtre. Cliquez Sur À Propos De. Il devrait être la dernière option en bas.
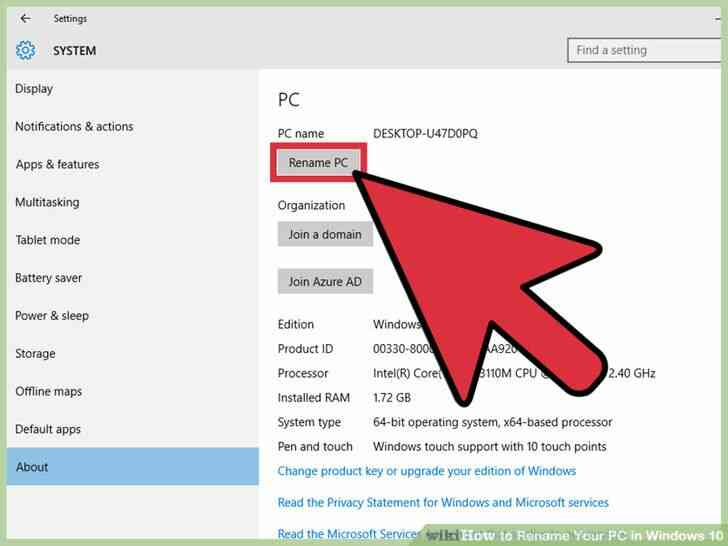
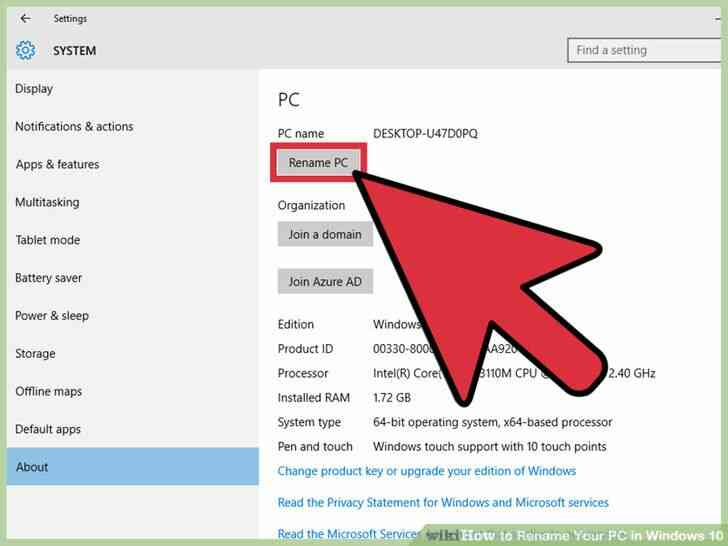
3
@@_
@@Renommer votre PC. Sur la nouvelle page, vous devriez voir le Renommer PC bouton tout en haut. Cliquez sur ce bouton une fois et une petite boîte devrait apparaître. Cette case doit contenir une zone de saisie, le nom de l'ordinateur énumérés ci-dessus. Entrez un nom qui identifie le PC ici.
- Par exemple, si le PC vous sont renommage est utilisé pour diffuser du contenu multimédia, comme des films et de la musique, à d'autres appareils dans votre maison, quelque chose comme à la Maison-Media ou Media-Server peut être un bon nom.
- Note: le nom de Votre PC peut contenir des lettres, des traits d'union et les nombres, mais pas d'espace.
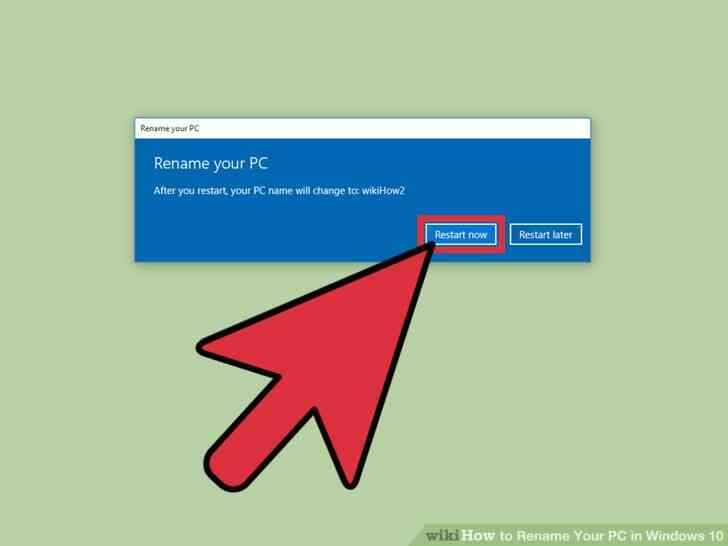
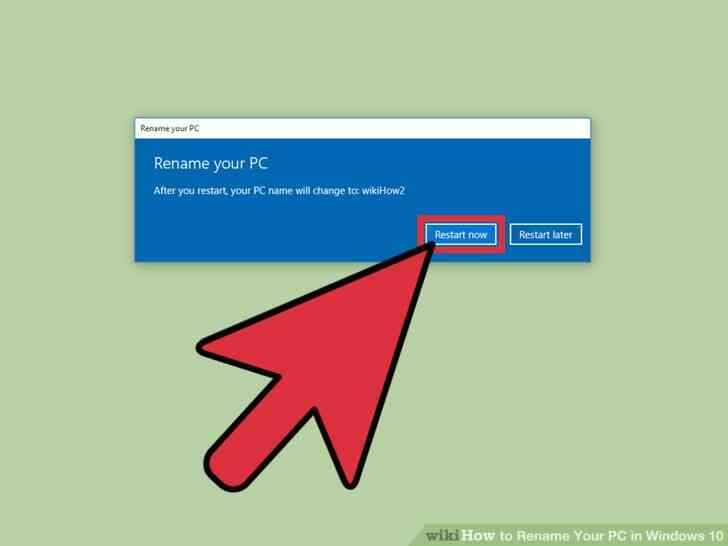
4
@@_
@@Redémarrer le PC. Une fois que vous avez entré un nouveau nom, cliquez sur le bouton Suivant et attendez un moment. Si le nom de l'ordinateur est approuvé, alors il vous sera demandé si vous souhaitez redémarrer votre PC pour que les modifications prennent effet. Cliquez sur le bouton Redémarrer maintenant, et après que le PC redémarre, il sera renommé.
- Si vous voulez sauter le processus de redémarrage, cliquez sur Redémarrer Ultérieurement à la place.
@@_
@@
Méthode 2
à l'Aide du Panneau de Contrôle
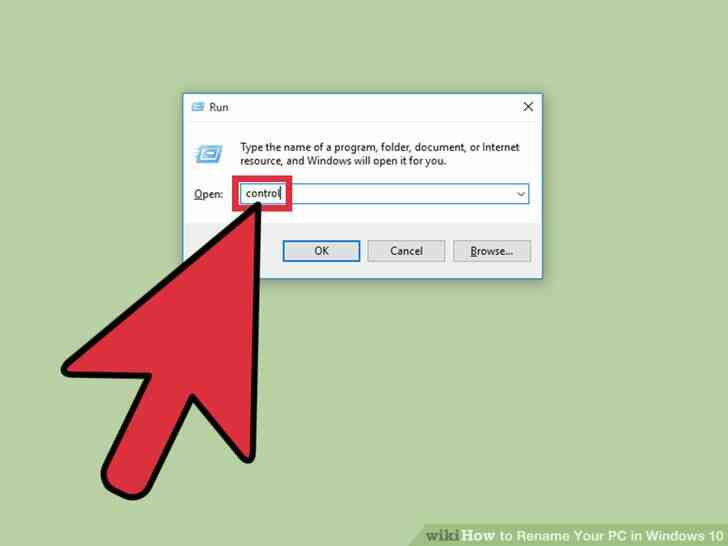
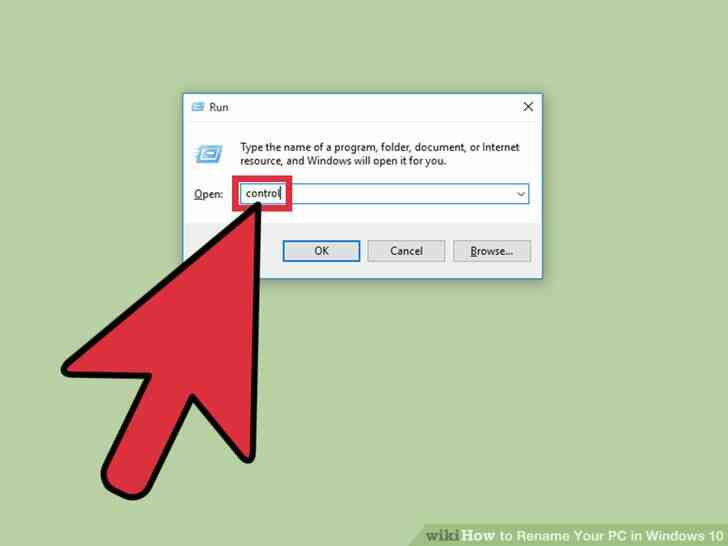
1
@@_
@@Ouvrez le Panneau de Contrôle. Appuyez sur et maintenez la touche Windows enfoncée et frapper R. Une petite fenêtre apparaîtra dans le coin inférieur gauche de votre écran. Il devrait y avoir une zone de saisie à l'intérieur. Type de contrôle et appuyez sur Entrée sur votre clavier.
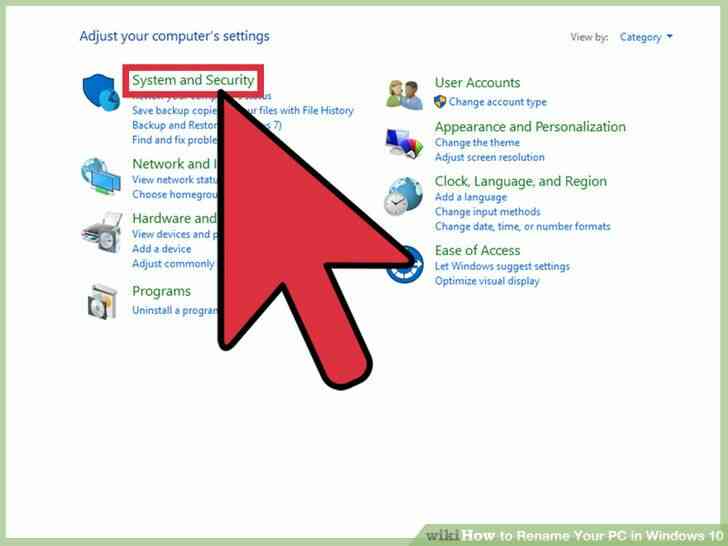
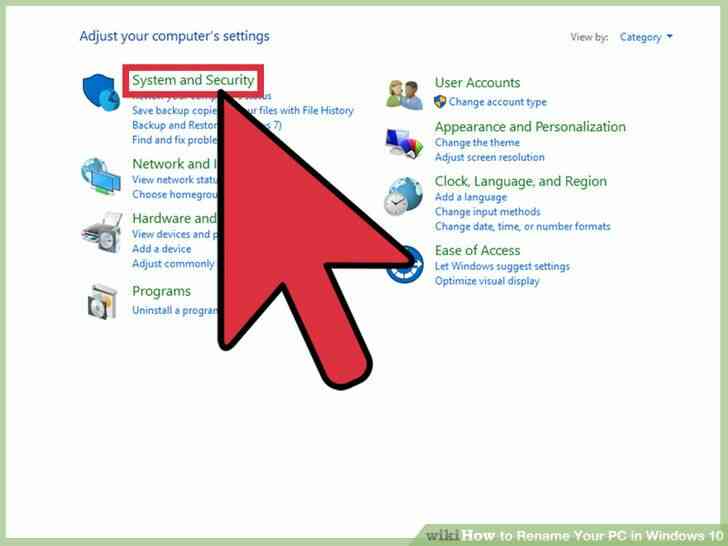
2
@@_
@@Ouvrez les paramètres du Système. Vous devriez maintenant être en regardant le Panneau de Contrôle et une série de 8 différentes options. Cliquez sur Système et Sécurité option dans le coin supérieur gauche de la fenêtre pour ouvrir les paramètres du Système.
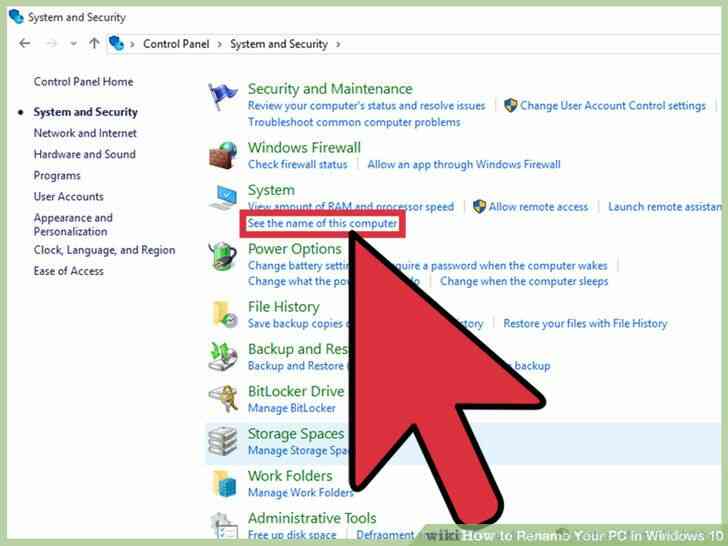
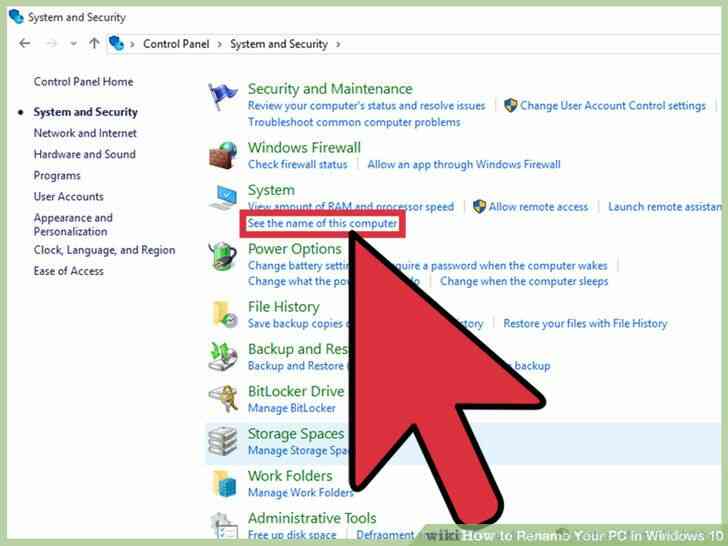
3
@@_
@@Afficher le nom de l'ordinateur. Vous devriez maintenant être à la recherche à une série de 11 différentes options de menu. La troisième option devrait être un Système, et sous elle, en bleu, devrait être une option qui dit le nom de cet ordinateur. Cliquez sur ce et une nouvelle page apparaît à l'écran. Sur cette page, il y a des informations de base sur le PC divisé en quatre différentes sous-rubriques.4
@@_
@@recherchez le nom de l'Ordinateur, de domaine et les paramètres de groupe de travail. La première option dans la rubrique doit dire le nom de l'Ordinateur: et afficher le nom actuel de l'ordinateur à la droite de celui-ci. À la gauche du nom du PC, il devrait y avoir un bleu bouton Modifier les paramètres. Cliquez sur ce bouton pour continuer.
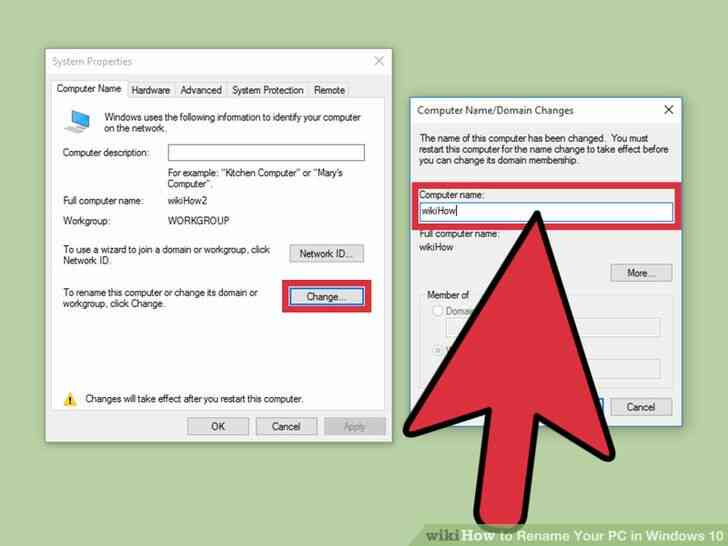
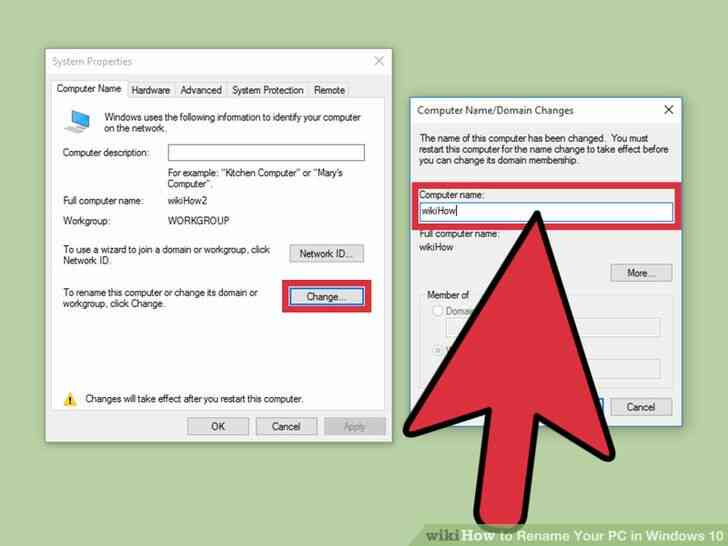
5
@@_
@@Renommer le PC. Il devrait y avoir une petite fenêtre qui s'ouvre avec une série de cinq différents onglets en haut. L'onglet actuel qui est ouvert est celui que vous voulez. Il devrait y avoir un bouton permettant de Changer à l'intérieur de la case blanche en bas. Cliquez sur ce bouton. Un autre, encore plus petite, la fenêtre pop-up avec le dessus de la boîte d'entrée en surbrillance. Le titre au-dessus de la boîte de dialogue vous dire le nom de l'Ordinateur. Entrez un nouveau nom pour votre PC à l'intérieur de cette zone. Une fois que vous avez terminé, cliquez sur le bouton OK dans le coin inférieur droit de la fenêtre.
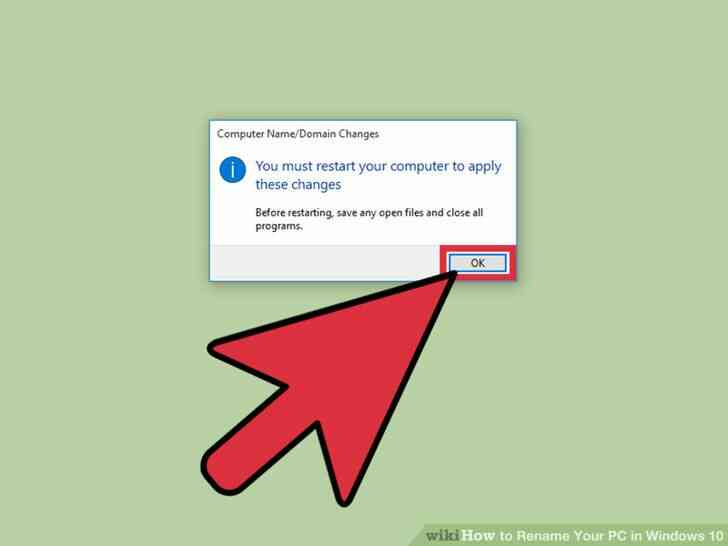
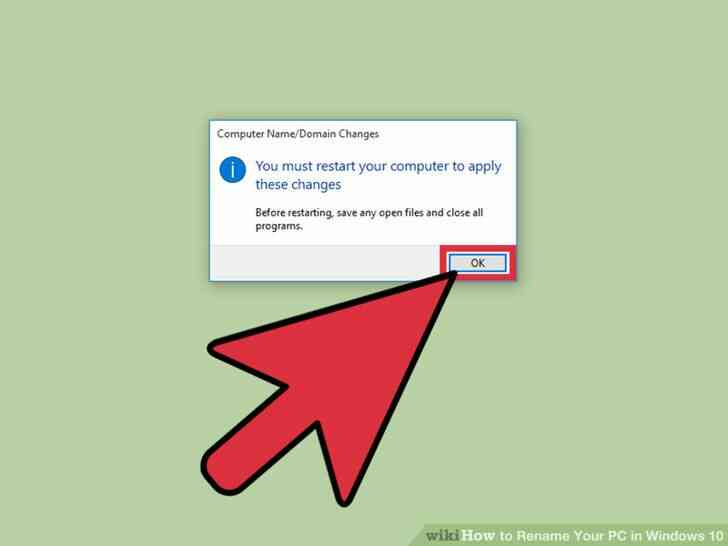
6
@@_
@@Redémarrer le PC. On vous dira que vous devrez redémarrer le PC avant que les modifications prennent effet, et que vous vous enregistrez et fermez tous les programmes avant de le redémarrer commence. Cliquez sur OK, puis cliquez sur le bouton Fermer dans l'autre fenêtre. Vous verrez alors deux boutons différents à choisir. Sélectionnez Redémarrer Maintenant pour redémarrer, et après redémarrage, le PC va être renommé.
- Vous pouvez sélectionner Redémarrer plus Tard, si vous voulez continuer ce que vous faites pour l'instant.
Comment Renommer Votre PC sous Windows 10
Le nom de votre PC est un excellent moyen pour gerer votre reseau correctement. La configuration d'un nom de l'ordinateur vous aide a identifier le trafic sur votre reseau et de savoir ou le contenu, comme les videos sont en streaming a partir de. Avec Windows 10, il est maintenant plus facile que jamais pour renommer votre PC.
Mesures
@@_
@@
Methode 1
Utilisation du Menu des Parametres
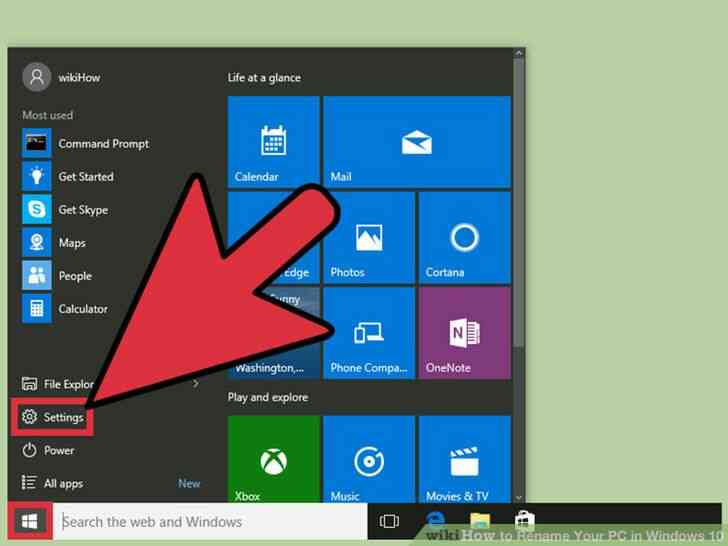
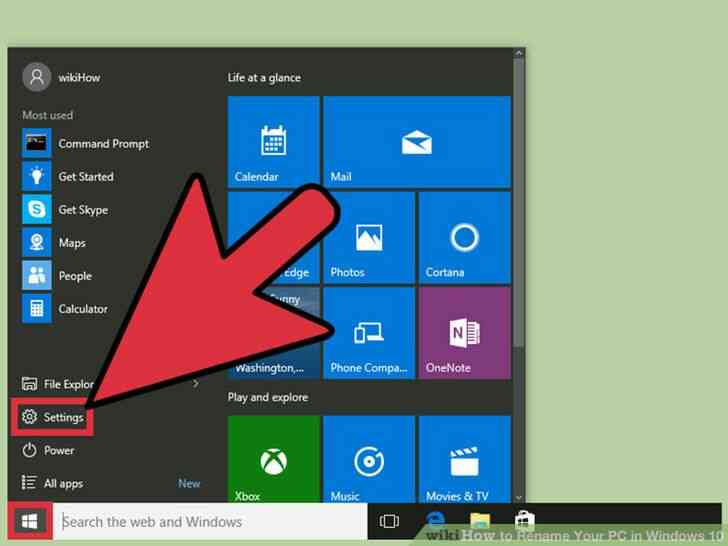
1
@@_
@@Ouvrir le menu des Parametres. Dans Windows 10, il y a une simplification des Parametres de menu qui est tres facile a comprendre. Cliquez sur Demarrer >> tous les Parametres pour l'ouvrir. Vous devriez voir une serie de 9 differentes categories disponibles pour vous.
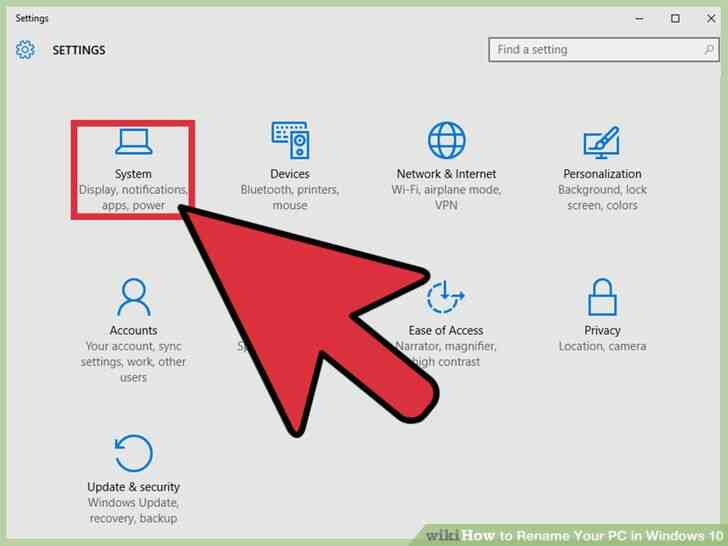
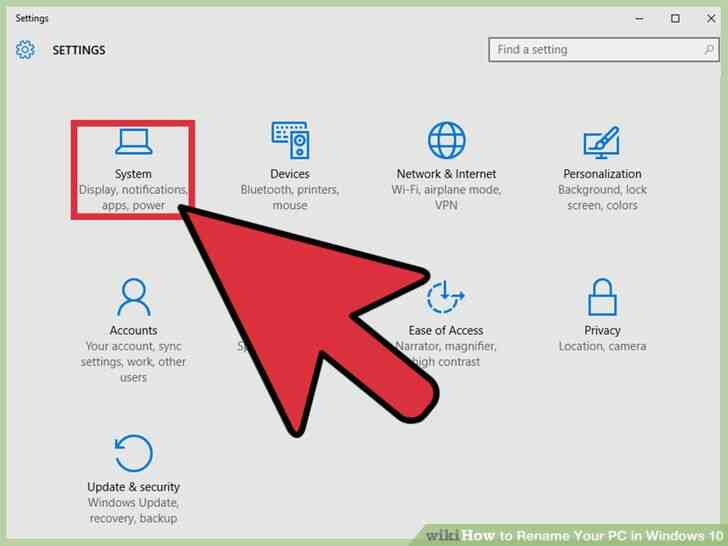
2
@@_
@@Ouvrez le menu Parametres Systeme. Dans la liste, cliquez sur l'option de Systeme. Vous devriez voir une nouvelle page avec une serie de 10 differentes options de menu en bas de la partie gauche de la fenetre. Cliquez Sur A Propos De. Il devrait etre la derniere option en bas.
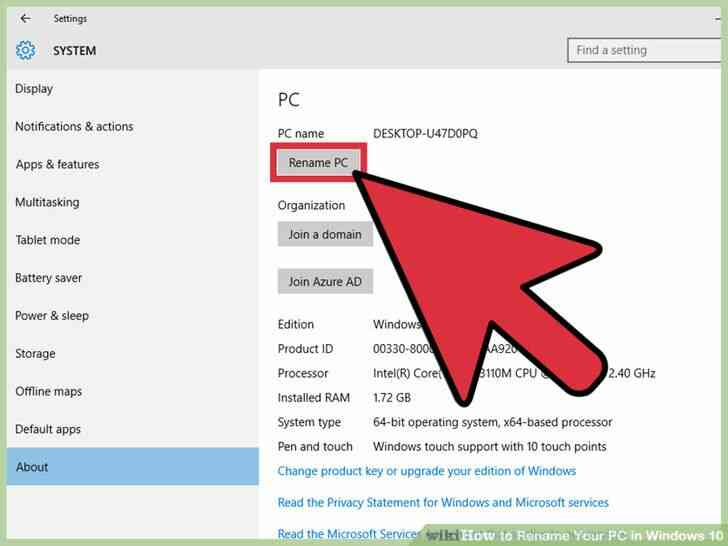
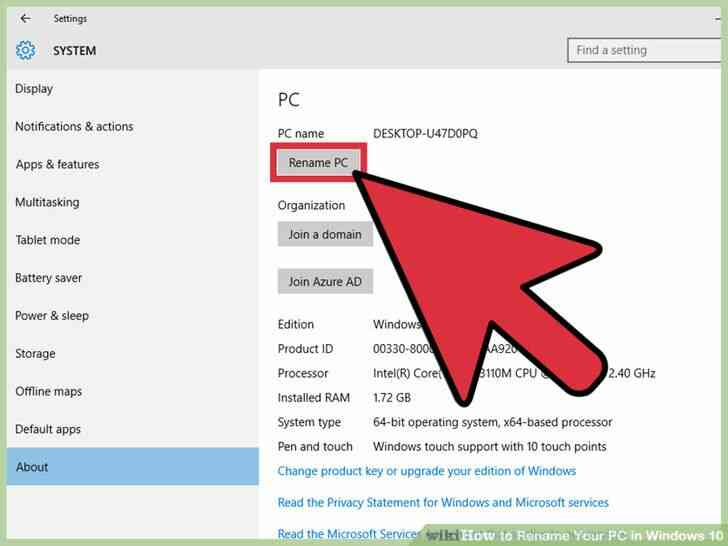
3
@@_
@@Renommer votre PC. Sur la nouvelle page, vous devriez voir le Renommer PC bouton tout en haut. Cliquez sur ce bouton une fois et une petite boîte devrait apparaître. Cette case doit contenir une zone de saisie, le nom de l'ordinateur enumeres ci-dessus. Entrez un nom qui identifie le PC ici.
- Par exemple, si le PC vous sont renommage est utilise pour diffuser du contenu multimedia, comme des films et de la musique, a d'autres appareils dans votre maison, quelque chose comme a la Maison-Media ou Media-Server peut etre un bon nom.
- Note: le nom de Votre PC peut contenir des lettres, des traits d'union et les nombres, mais pas d'espace.
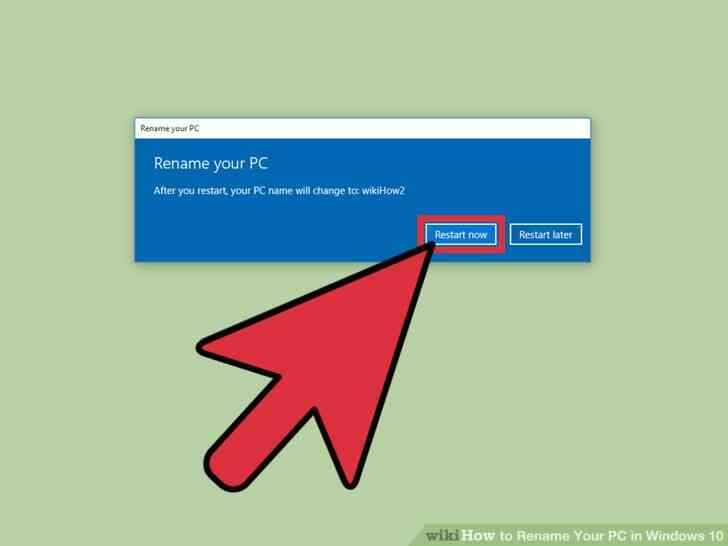
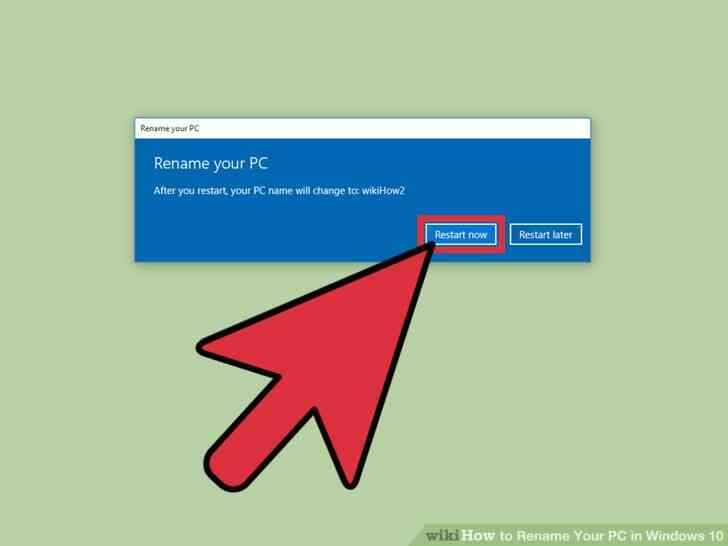
4
@@_
@@Redemarrer le PC. Une fois que vous avez entre un nouveau nom, cliquez sur le bouton Suivant et attendez un moment. Si le nom de l'ordinateur est approuve, alors il vous sera demande si vous souhaitez redemarrer votre PC pour que les modifications prennent effet. Cliquez sur le bouton Redemarrer maintenant, et apres que le PC redemarre, il sera renomme.
- Si vous voulez sauter le processus de redemarrage, cliquez sur Redemarrer Ulterieurement a la place.
@@_
@@
Methode 2
a l'Aide du Panneau de Controle
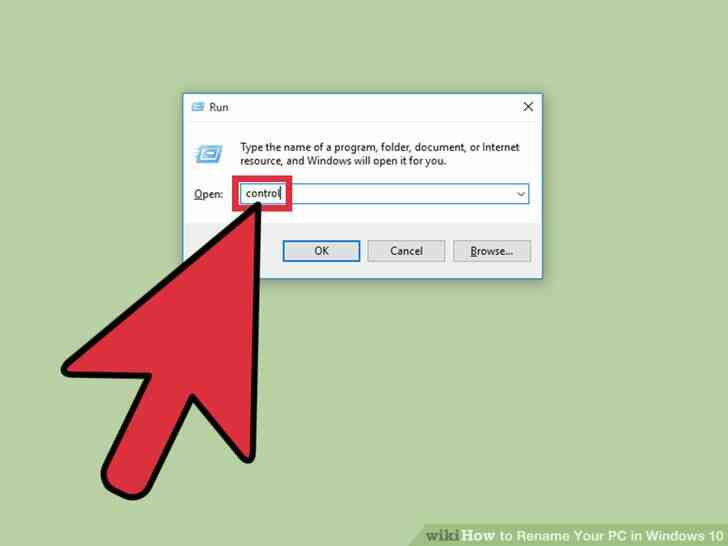
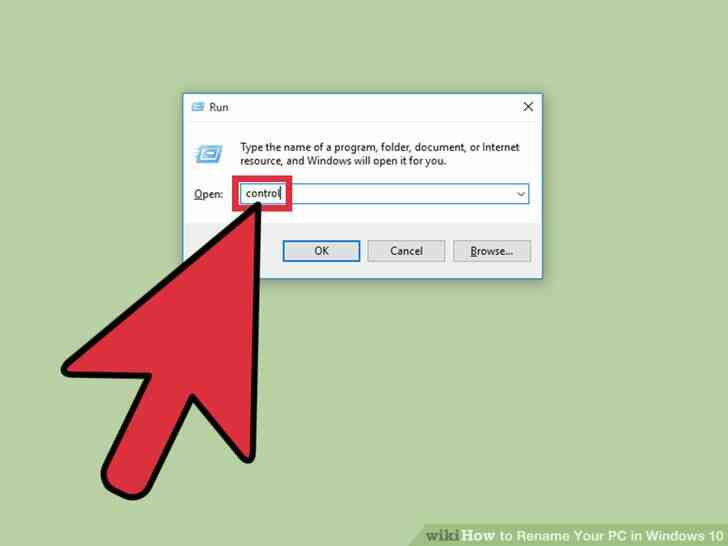
1
@@_
@@Ouvrez le Panneau de Controle. Appuyez sur et maintenez la touche Windows enfoncee et frapper R. Une petite fenetre apparaîtra dans le coin inferieur gauche de votre ecran. Il devrait y avoir une zone de saisie a l'interieur. Type de controle et appuyez sur Entree sur votre clavier.
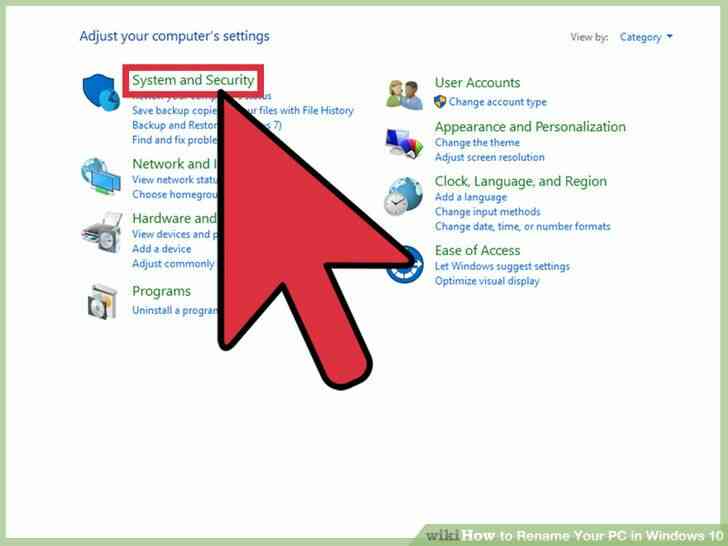
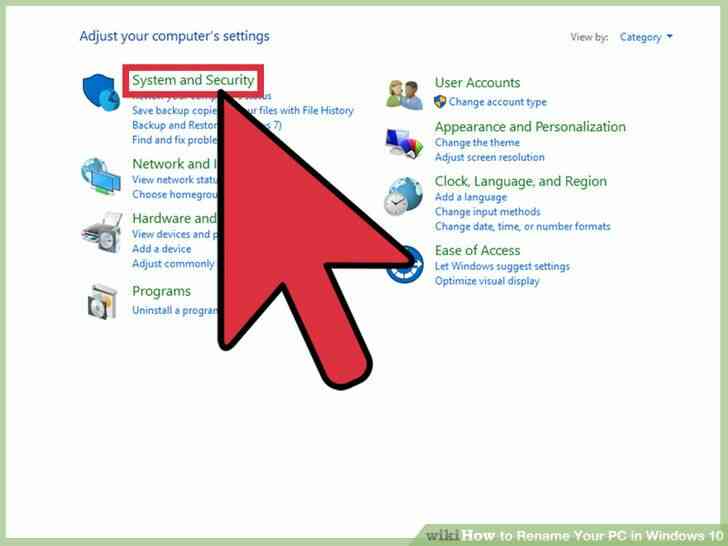
2
@@_
@@Ouvrez les parametres du Systeme. Vous devriez maintenant etre en regardant le Panneau de Controle et une serie de 8 differentes options. Cliquez sur Systeme et Securite option dans le coin superieur gauche de la fenetre pour ouvrir les parametres du Systeme.
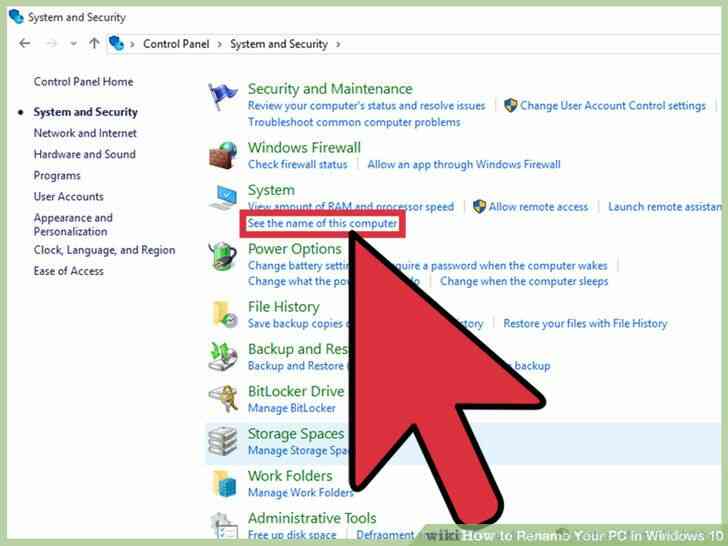
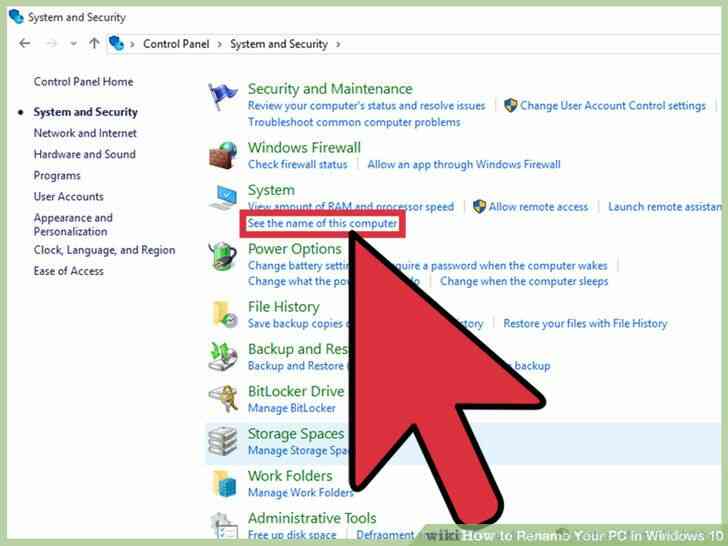
3
@@_
@@Afficher le nom de l'ordinateur. Vous devriez maintenant etre a la recherche a une serie de 11 differentes options de menu. La troisieme option devrait etre un Systeme, et sous elle, en bleu, devrait etre une option qui dit le nom de cet ordinateur. Cliquez sur ce et une nouvelle page apparaît a l'ecran. Sur cette page, il y a des informations de base sur le PC divise en quatre differentes sous-rubriques.4
@@_
@@recherchez le nom de l'Ordinateur, de domaine et les parametres de groupe de travail. La premiere option dans la rubrique doit dire le nom de l'Ordinateur: et afficher le nom actuel de l'ordinateur a la droite de celui-ci. A la gauche du nom du PC, il devrait y avoir un bleu bouton Modifier les parametres. Cliquez sur ce bouton pour continuer.
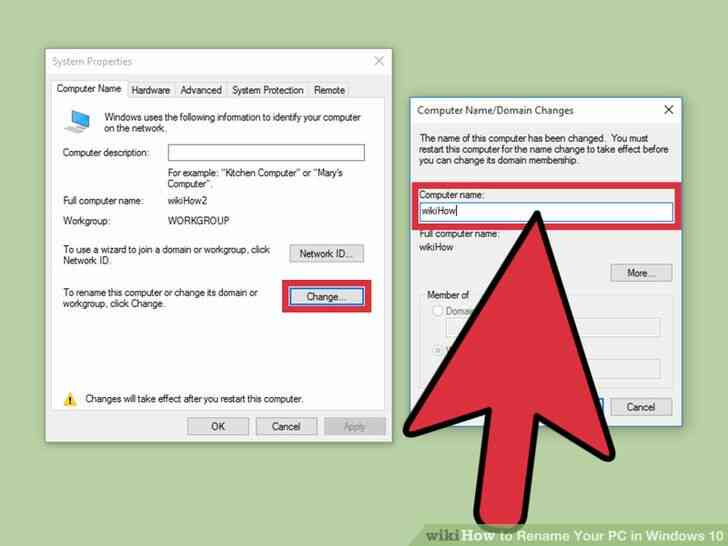
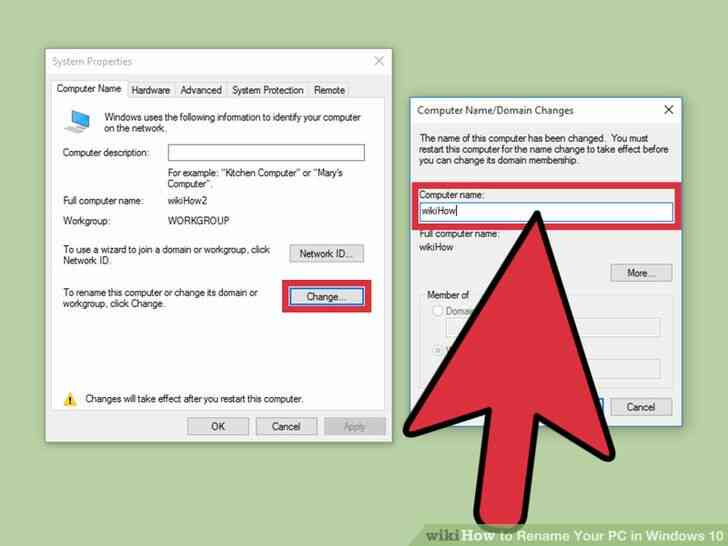
5
@@_
@@Renommer le PC. Il devrait y avoir une petite fenetre qui s'ouvre avec une serie de cinq differents onglets en haut. L'onglet actuel qui est ouvert est celui que vous voulez. Il devrait y avoir un bouton permettant de Changer a l'interieur de la case blanche en bas. Cliquez sur ce bouton. Un autre, encore plus petite, la fenetre pop-up avec le dessus de la boîte d'entree en surbrillance. Le titre au-dessus de la boîte de dialogue vous dire le nom de l'Ordinateur. Entrez un nouveau nom pour votre PC a l'interieur de cette zone. Une fois que vous avez termine, cliquez sur le bouton OK dans le coin inferieur droit de la fenetre.
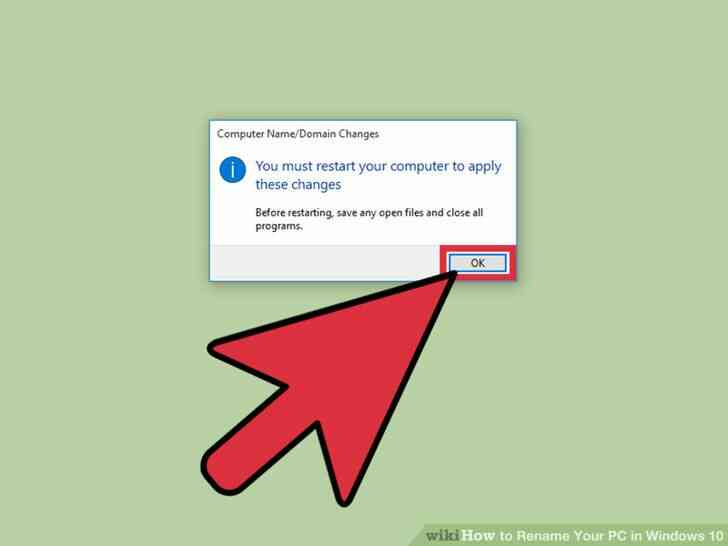
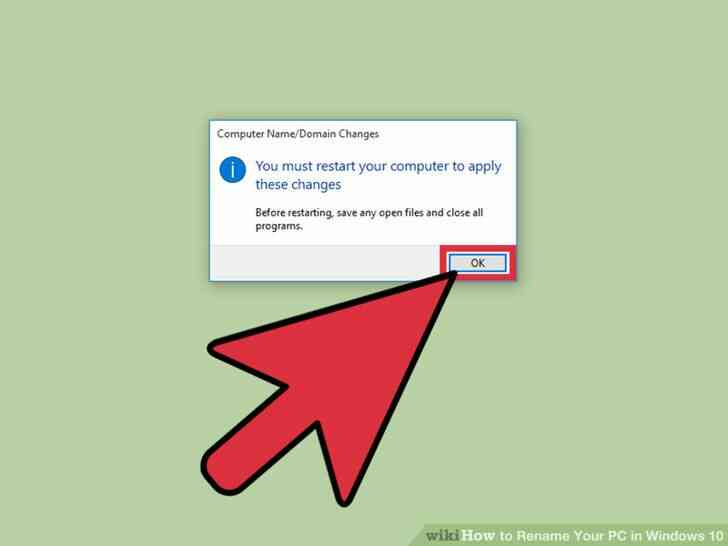
6
@@_
@@Redemarrer le PC. On vous dira que vous devrez redemarrer le PC avant que les modifications prennent effet, et que vous vous enregistrez et fermez tous les programmes avant de le redemarrer commence. Cliquez sur OK, puis cliquez sur le bouton Fermer dans l'autre fenetre. Vous verrez alors deux boutons differents a choisir. Selectionnez Redemarrer Maintenant pour redemarrer, et apres redemarrage, le PC va etre renomme.
- Vous pouvez selectionner Redemarrer plus Tard, si vous voulez continuer ce que vous faites pour l'instant.
Comment Renommer Votre PC sous Windows 10
By commentfaire
Le nom de votre PC est un excellent moyen pour gérer votre réseau correctement. La configuration d'un nom de l'ordinateur vous aide à identifier le trafic sur votre réseau et de savoir où le contenu, comme les vidéos sont en streaming à partir de. Avec Windows 10, il est maintenant plus facile que jamais pour renommer votre PC.